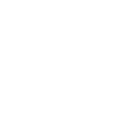How to switch email editors in Case Management
This information applies to Case Management users only
We are aware that since the latest Microsoft update was applied, some users are experiencing issues with sending emails using the 'Advanced' email editor which was custom developed by IT Services.
Whilst Case Management users at Oxford previously required the feature set of the 'Advanced' email editor, we believe that the 'Standard' editor in New Look Dynamics has now been improved by Microsoft to include the required features and does not create the issues that have been experienced.
The 'Standard' editor no longer makes use of the custom email signature features developed by IT Services, and instead uses signatures developed and supported by Microsoft. If you currently use email signatures, you will need to recreate them as described below.
Please can users switch to using the new 'Email - Oxford' editor and Microsoft signatures. You only need to switch once, and the system will remember the editor previously selected.
The links below take you to information about changes to the email editor:
> Creating Microsoft Signatures
> Using Spell Checker in emails
> Opening the new email form in a new window
Switching email editors
Legacy email editor
When you create a new email in Dynamics, the custom developed editor will be displayed as 'Email - Legacy'.
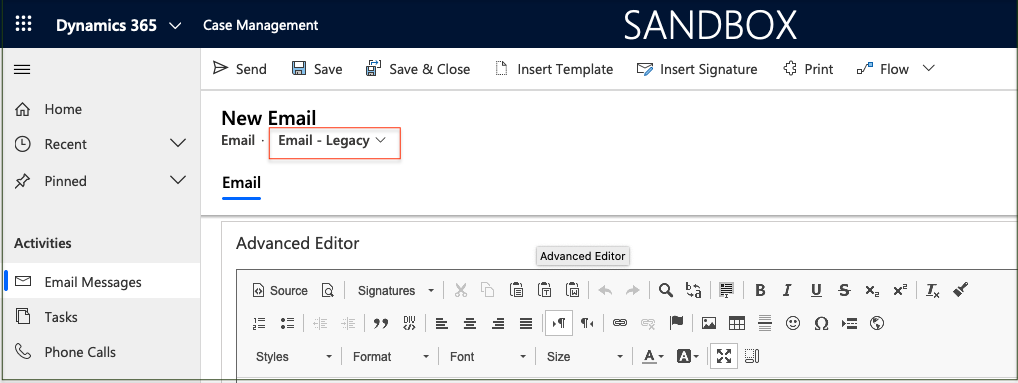
Switch email editor
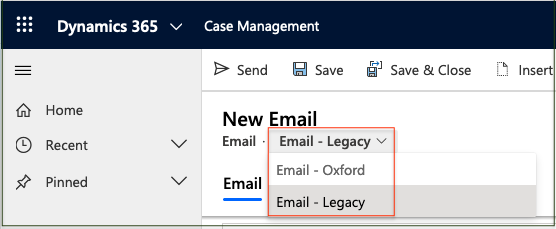
To switch email editors, select the dropdown arrow next to the the email editor name and select 'Email - Oxford'.
Oxford email editor
The standard Microsoft email editor will then be displayed as 'Email - Oxford'.
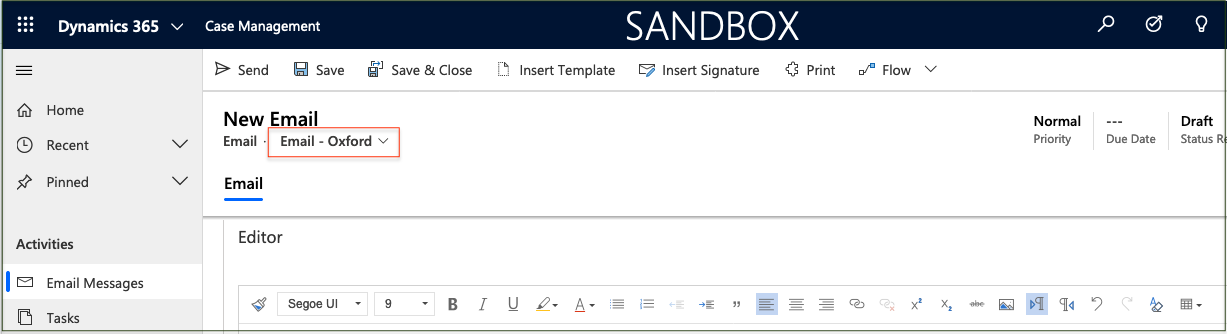
Creating Microsoft Signatures
Navigate to Personalization Settings
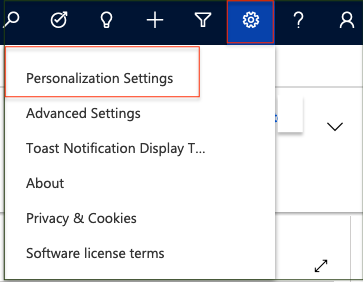
Click on the 'Settings' icon near the top-right corner of the page and select 'Personalization Settings' from the drop down list.
Email Signatures tab
Select the 'Email Signatures' tab on the Personal Options form that is displayed.
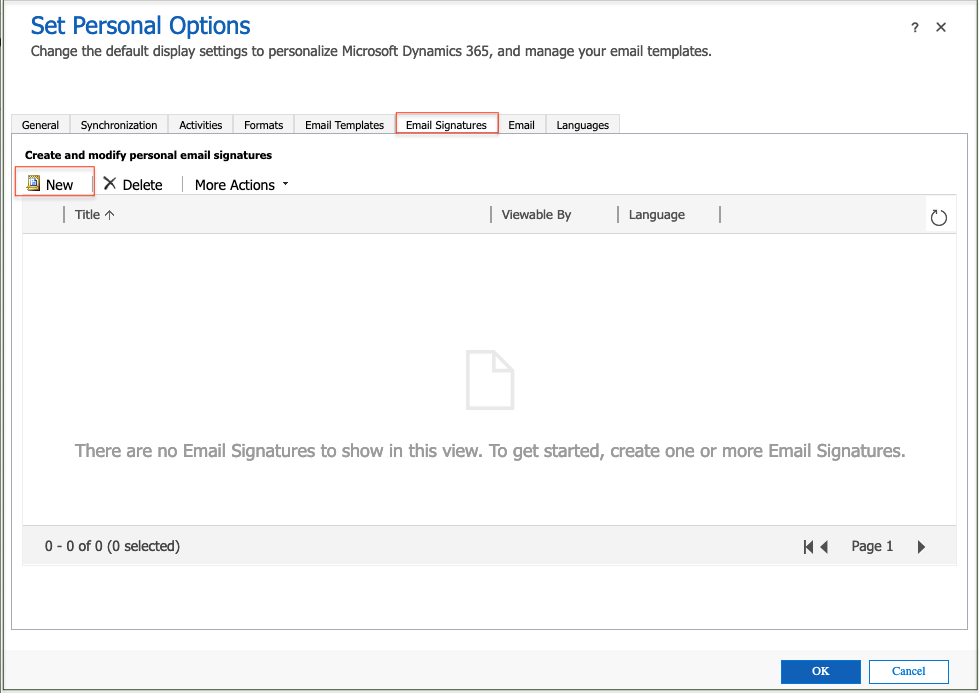
Then click on 'New' to display the new Signature form.
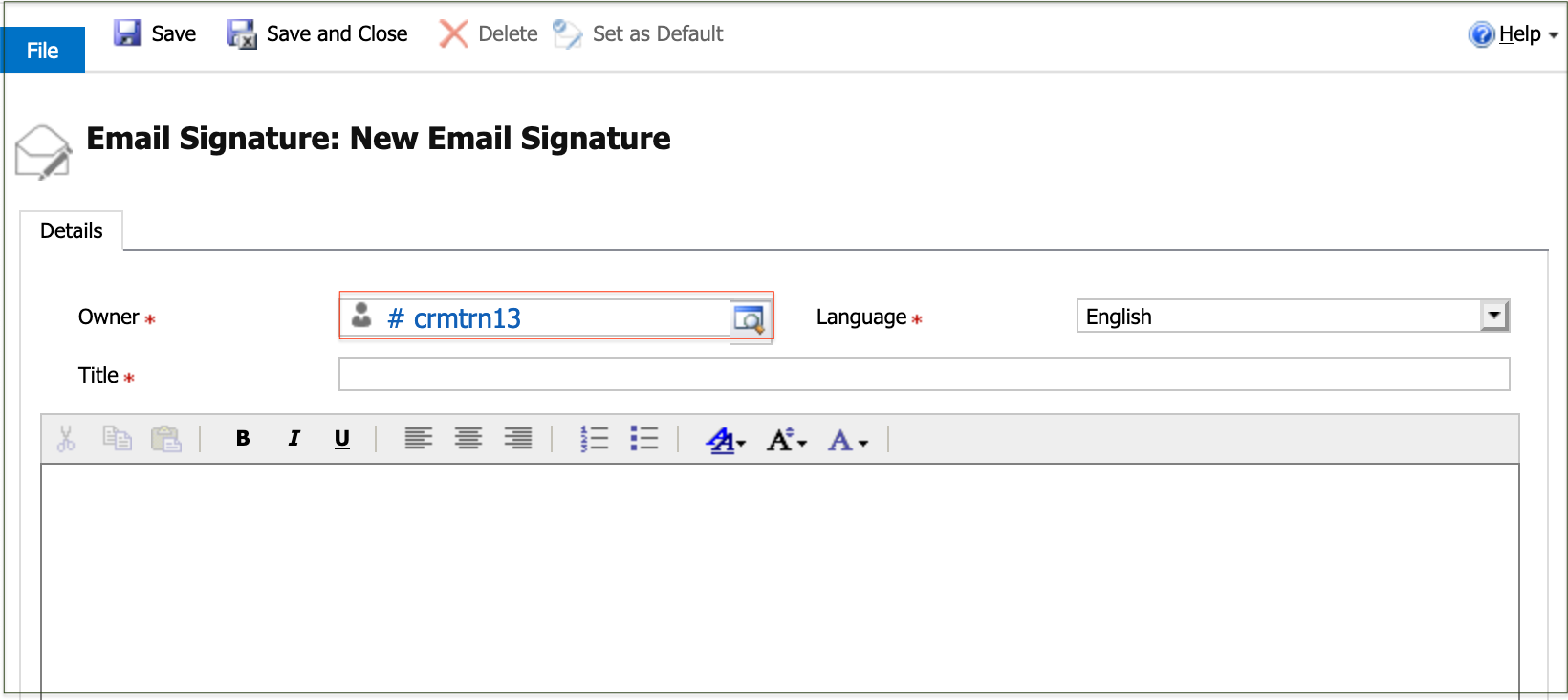
The Owner will default to the individual who creates the signature.
Enter a Title and the signature details as required.
If you want this signature to appear automatically for all emails, click 'Save' then 'Set as Default'.

Tip. If the required font is not available on the Signature form, you can copy & paste the signature from the email editor form into the signature form and it will retain the formatting.
Team Signatures
It will require extra permission to create Team signatures that are visible to team members - please email help@it.ox.ac.uk if this is required.
See User access and customisation for more detailed information.
Using Spell Checker in emails
The Dynamics Spell Checker is no longer used in any of the New Look Dynamics email editors and so the browser spell checker should be used instead.
First, make sure that the spell checker is enabled in the Settings/Preferences/Options function according to the browser being used.
When typing in the body of an email editor, highlight a mis-spelt word and use:
- 'Ctrl + right click' on a PC
- 'Shift + right click' on an Apple device
to display the browser's spell check options.
This is an example using a Firefox browser.
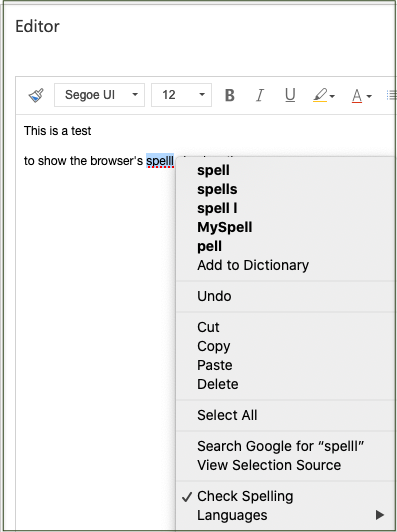
Opening the new email form in a new window
There is now a new button 'New Email' on the top ribbon of a case. This will open the email form in a new window, rather than directing the user away from the case.