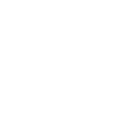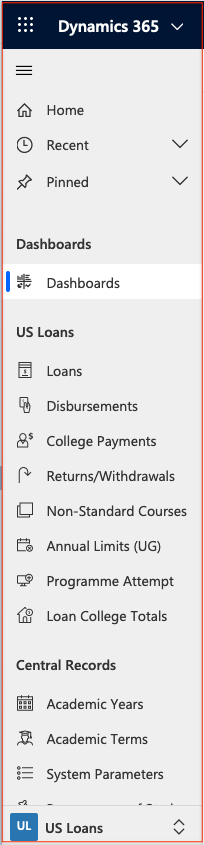Getting started
Welcome to Dynamics at Oxford!
Get going with Dynamics quickly with an overview of the main features.
If you are just starting to use Dynamics, this will show you some examples of how to navigate around the menus and screens, although the illustrations shown may not match your own application.
The links below will take you to the following information:
> Views
When you are ready to go beyond the basics, check out the other topics on the Home page for features that you can explore later.
Menu links appear on the left-hand-side navigation panel. The menu is split into several sections.
At the top is the Home section, where you can display/hide the menu names, see your recently visited screens, and pin your frequently used screens for quick access.
After this is the link to display the Dashboards for your application.
The next section displays the links to access the main views within the application. There may be several sections of application links.
At the bottom there is usually a section where you can change the area to access the items in your application's Workplace or other regions.
See How to navigate Dynamics for more detailed information.
Views
When an application link is selected from the menu, then the default view for that link is displayed with the available options for that view shown on the ribbon across the top of the page. The list can be sorted or filtered on any column.
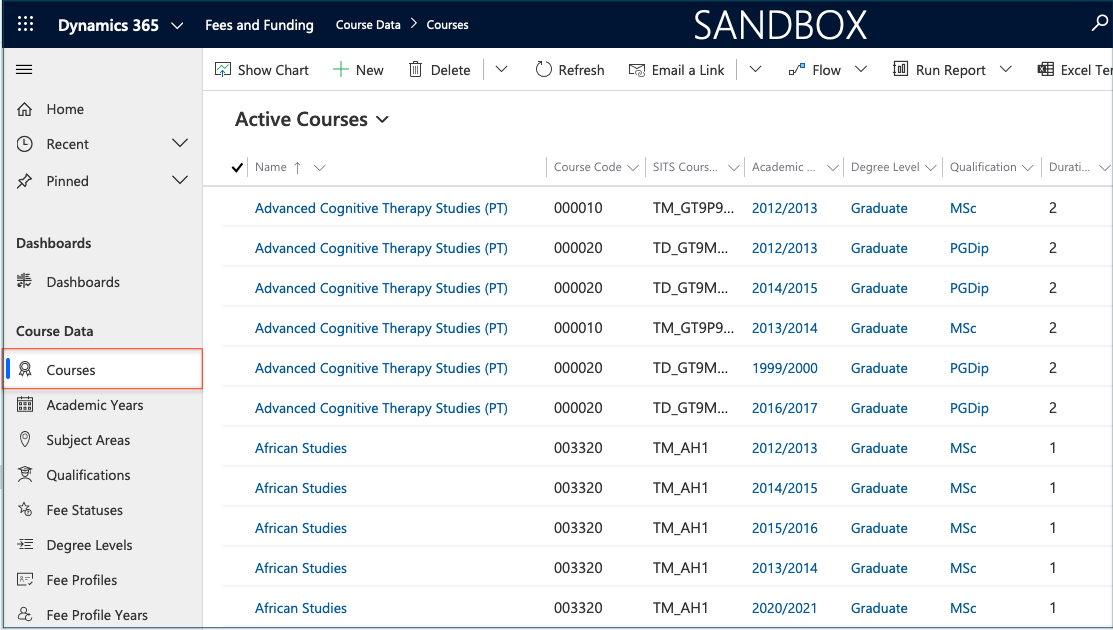
Selecting one or more rows by clicking in the first column will change the top ribbon to show the options that are available for the selected records.
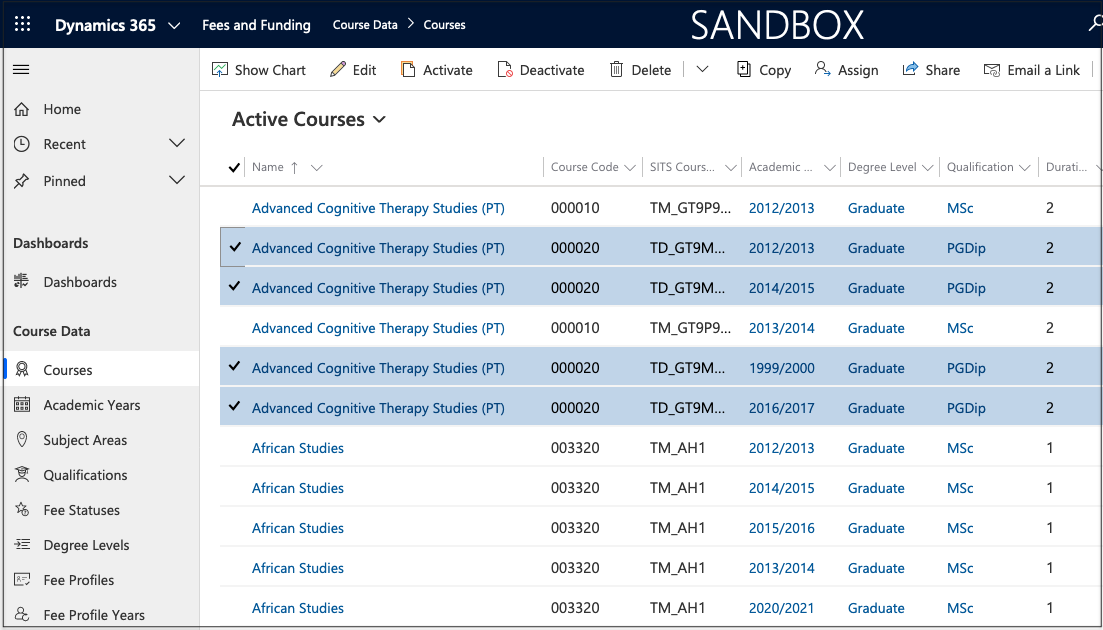
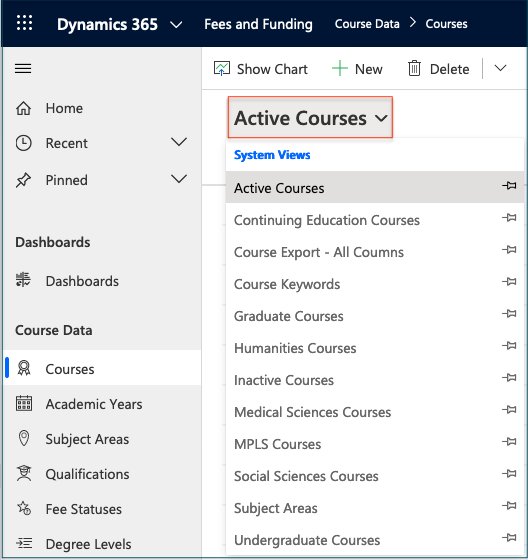
Clicking the dropdown arrow next to the view name will display a list of the other views that can be selected for display.
Clicking on a pin icon will change the default view for the menu link.
Record details
Clicking on a row or hyperlink in a list will display the first tab of the record details for the selected item, and the top ribbon will then show the available options for that item.
Links to additional sections appear as horizontal tabs across the screen, and related functions can be displayed by selecting 'Related' at the end of the tabbed list.
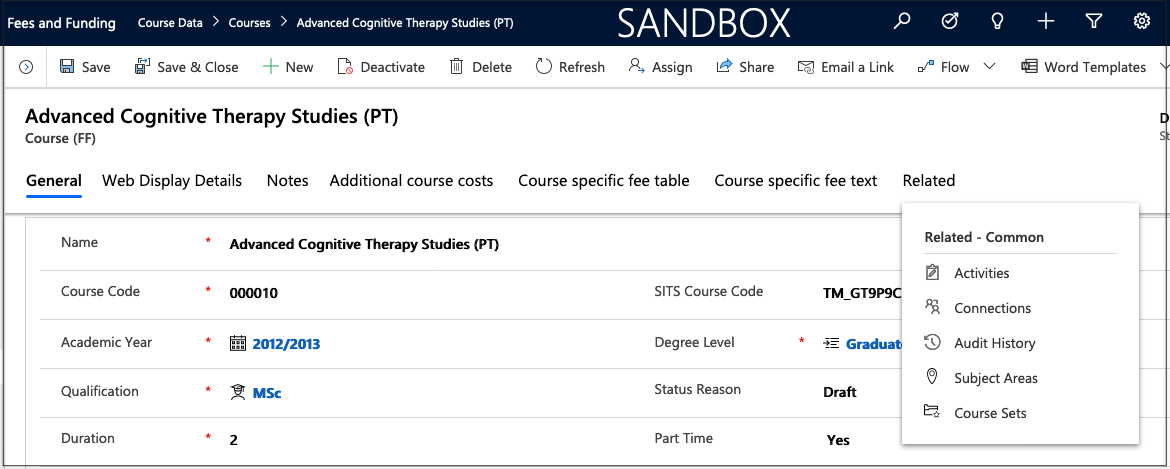
See Panel and Ribbon items for more detailed information and additional functions.
Personal settings
Clicking on the "Settings" icon (cog wheel) near the top-right corner of the page displays the options that are available for customisation or information.

Selecting "Personalization Settings" will display a panel enabling you to set your personal options.
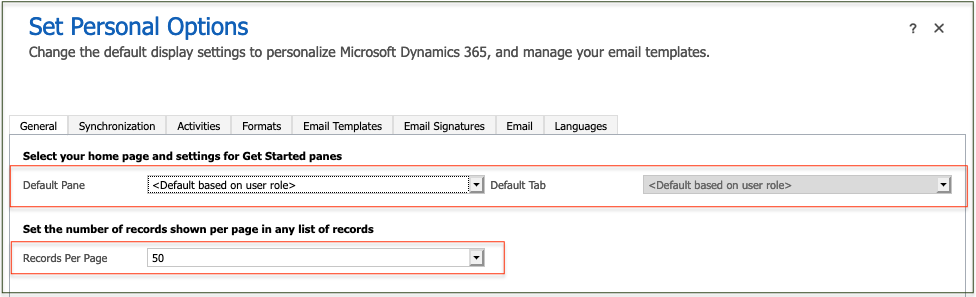
To change your Home page, select a Default Pane and Tab from the dropdown options.
To change the number of records that are displayed per page, you can select a value of 25, 50, 75, 100 or 250.
See User access and customisation for more detailed information and additional functions.