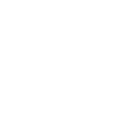Actioning panel and ribbon items
The links below take you to the detailed information about Panel and Ribbon items:
> Scrolling through a list of records
> Expanding the main display panel
Panel items
Scrolling through a list of records
When reviewing a list of records within the main display panel, there is an easy toggle to move to the next record without having to navigate from the left-hand-navigation menu panel. This is helpful if you need to action a record and move down the list to the next record.
Within an application, select a link from the left-hand-navigation menu and note a list of items appear in the main display panel.
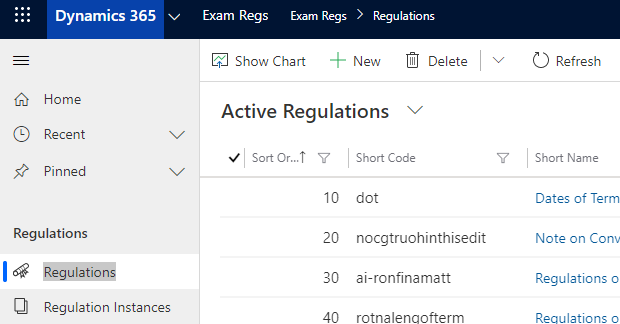
Click on an item to open up a record from the list.
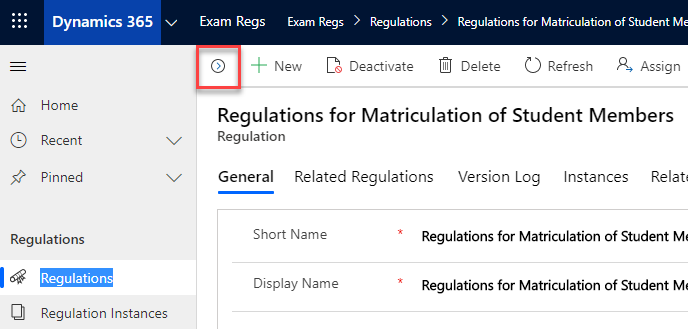

Click on the > arrow (Open Record Set) shown at the top left of the main display panel.
This inserts another panel between the menu and the main panel that lists the items previously shown on the main display panel.
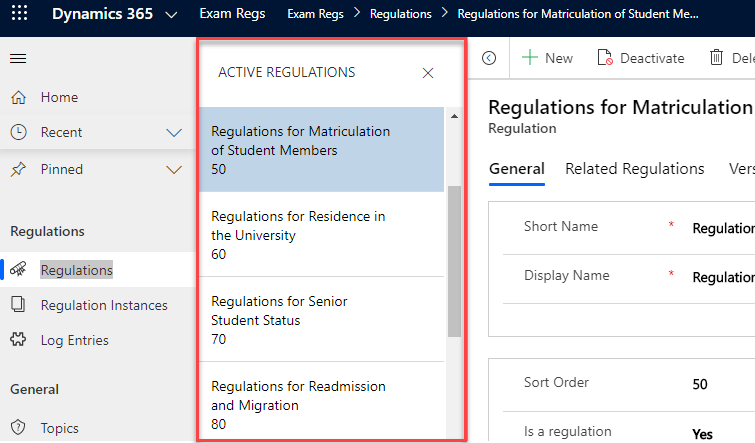
When you have finished viewing or actioning an item in the main display panel, then select the next item in the panel list as required.

Click on the X (Close) at the top of the panel list, or
Click on the < arrow (Close Record Set) shown at the top left of the main display panel
This closes the list panel when you have finished scrolling through the list of items.
Expanding the main display panel

Toggle the 'Site Map' icon (3 bars) at the top-left corner of the left menu panel.
This will reduce the width of the menu panel by displaying only the menu icons, and increasing the width of the main display panel.
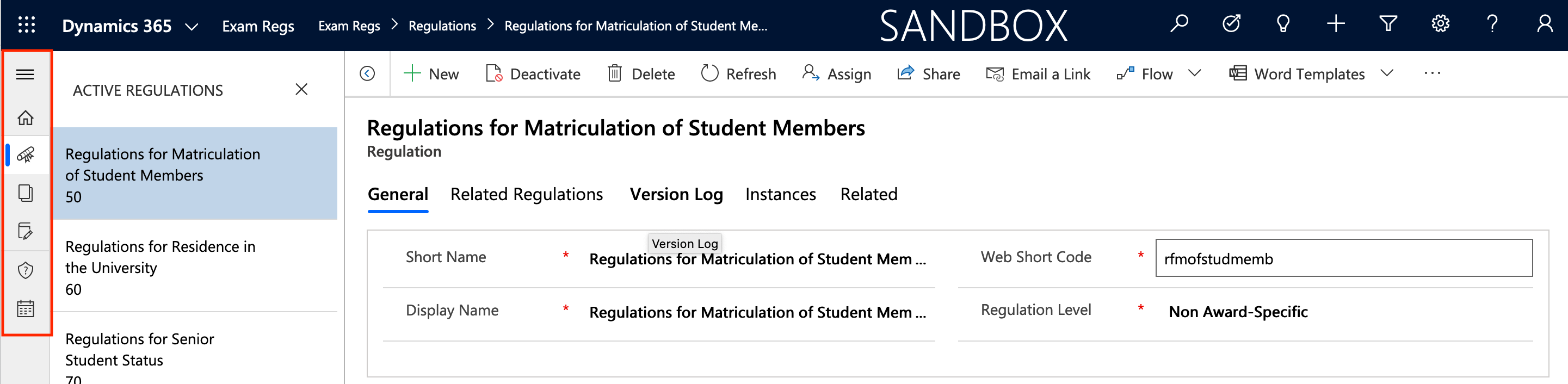
The main display panel can be expanded fully by closing the list panel too.
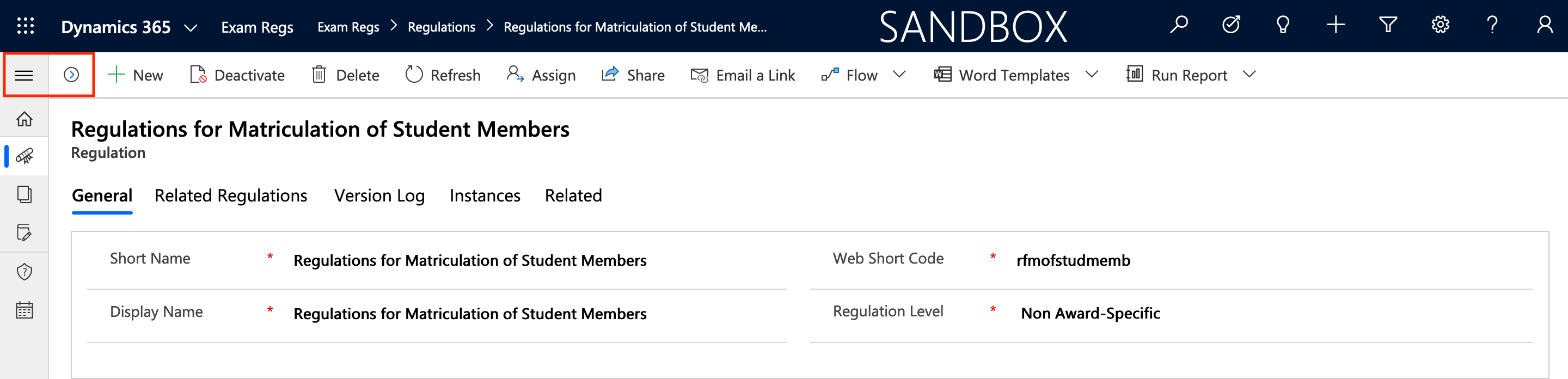
Top ribbon items
The ribbon at the top of the main display panel will change according to the data that is displayed in that view. The applications will open with a standard set of options, plus any additional options that are specific to the application. When navigating through the system, the ribbon options will vary in accordance with the actions that are relevant to the data displayed.
Example Top ribbon on a list view

Example Top ribbon on an item view

Overflow buttons
Overflow buttons are displayed whenever there are too many commands or tabs to fit on a screen.
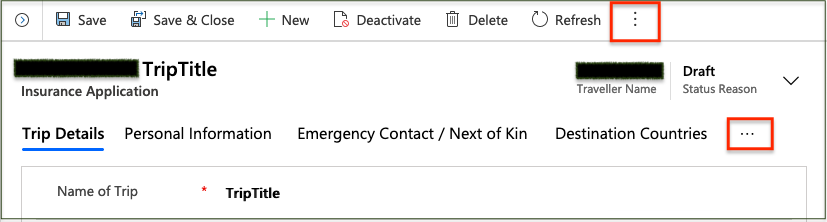
Pressing the vertical overflow button on the top ribbon will display any hidden commands for selection.
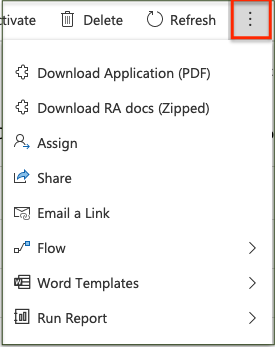
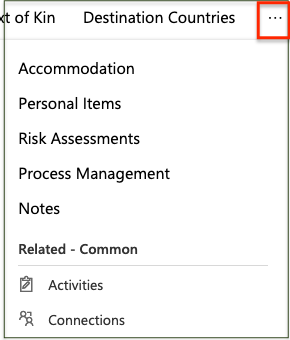
Pressing the horizontal overflow button on the tab bar will display any hidden tabs for selection.
Standard options
These options are usually displayed on a view of and individual item, and on list views where relevant.

This option will allow the user to add a new item/activity based on what is in the main display panel. For example: a new case, a new country, a new exam board, a new nursery, a new email etc., and is obviously dependent upon the application and the information in the main display panel.

This option will allow the user to save an item after the data has been entered/updated, and still remain on the page. If the button is not found on the top ribbon, it can always be accessed from the very bottom right-hand corner of a page.
Note: you can also use the keyboard shortcut Ctrl+'S' to Save.
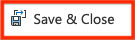
This option will allow the user to save an item after the data has been entered, and then close the page.
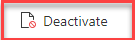
This option will change the status of an item to Inactive, and the button will change to Activate so that it could be re-activated again.
Note: the current Status of an individual item is displayed on the bottom ribbon of the main display panel, and can also be toggled between Active/Inactive from there.

This option will change the status of an item to Active, and the button will change to Deactivate so that it could be deactivated again.

This option allows the user to delete an item/selected items on the main display panel. If no items are selected on a list, then a message is displayed: "You must select one or more records before you can perform this action".

This option will refresh the information in the main display panel.

This option allows the user to assign an item to themselves, to another user, or to a team.

This option allows the user to share an item with another user or team.
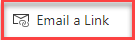
This option allows the user to open Outlook and create an email containing a link to an item/selected items on the main display panel. If no items are selected on a list, then a message is displayed: "You must select one or more records before you can perform this action". Clicking the drop down arrow next to the button will allow the user to to email a link to the the entire current view of the main display panel when none are selected on a list.

This option allows the user to run an existing workflow for an item/selected items on the main display panel. If no items are selected on a list, then a message is displayed: "You must select one or more records before you can perform this action".
See Using workflows in Dynamics for further information.
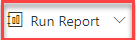
This option allows the user to select a pre-defined report from the drop down link, and then run the report for an item/selected items on the main display panel. If no items are selected on a list, then the user has the option to run the report for All applicable records/All records on all pages in the current view.
Additional options
These options may be displayed where relevant on a view of an individual item and/or on list views.
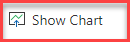
This option opens a chart panel and allows the user to select a pre-defined chart from the drop down link, and will then display a diagram representing the numerical values of the data displayed in the current list.
See Using charts in Dynamics for more information.
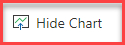
This option allows the user to close the chart panel.
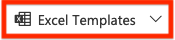
This option allows the user to upload and download Excel templates, and to view the user's personal templates.
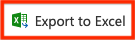
This option allows the user to select an option from the drop down link to either open the current list in Excel Online, or to export the data from the current list in one of the following formats:
- Static Worksheet (all pages)
- Static Worksheet (current page only)
- Dynamics Worksheet
- Dynamic Pivot Table
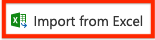
This option allows the user to open the Import Wizard and import data from a file in .csv format.
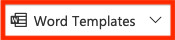
This option allows the user to upload and download Word templates, and to view the user's personal templates.

This option allows the user to open the Advanced Find editor to create/update a view of the data in the current entity.
see Creating, sharing and editing views for further information.
Bottom ribbon items
The ribbon at the bottom of the main display panel for an individual item enables the user to perform several actions.
Pop out this form

This option in the bottom-left corner of the main display panel allows the user to open the current panel in a separate window.
The window can then be re-sized and displayed alongside the original list enabling multiple items to be selected from the list and displayed together on the screen.
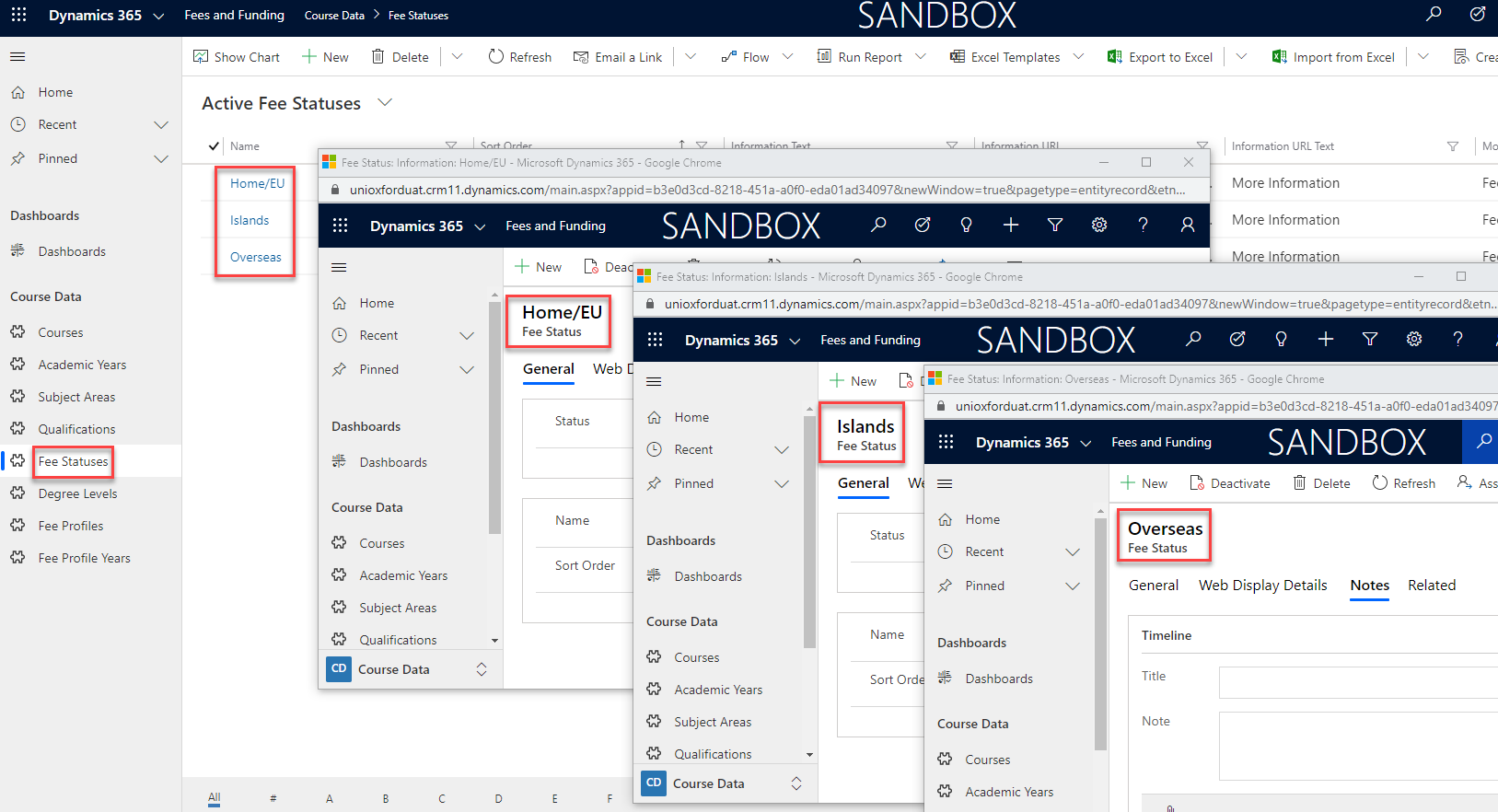
Change status
The status bar is displayed on the bottom ribbon of the main display panel for an individual item.

The current status of an item is displayed on the left of the status bar.
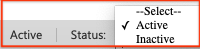
Clicking to the right of "Status:" allows the user to toggle between Active and Inactive.

The selected Status: value is then displayed to the right.

The current state of the item is updated when the changes are saved.
Save changes

An 'unsaved changes' prompt is displayed whenever any changes are made to an item.
Clicking the Save button commits the changes and clears the prompt.