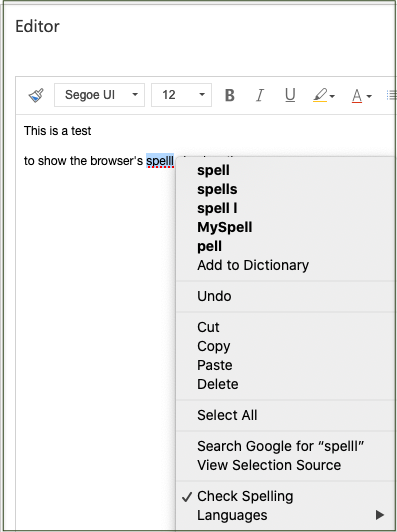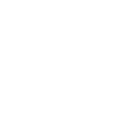Whats New May 2020
Dynamics Upgrade and New look
Microsoft Dynamics Upgrade - applied on Monday 11 May 2020
Microsoft have successfully applied the latest update to Dynamics, which included several bug fixes and improvements:
View dropdown menu
Previously, system views were on top of the view dropdown menu. With the new update, My Views is on top, letting you access your custom, personalised views faster.
Advanced filtering
Within all views, you can access more operators to use for advanced grid filtering. For example, you can now filter a column by begins with, ends with, before dates and after dates, in addition to easy check boxes to select from an option set field.
Quick find search
In the past, quick find wouldn't search within the view filter criteria but rather searched within the entire entity. Now, it will search specifically within any view you are using and with any filter you're using.
New Look Summary
The New look Dynamics was released by Microsoft to address 3 main areas:
- Performance improvements - page loads, speed and ease of navigation
- Responsiveness - use across multiple mobile devices
- Accessibility - to meet the latest standards
The following will guide the user through some of the changes with regard to the look and feel of the system. i.e. it will consider more specifically how the navigation has changed, and how the data display has been updated with tabbed information.
The links below will take you to the relevant sections for the New Look:
> Save
> Pop Out
> Using Spell Checker in emails
Navigation: Old look Dynamics
Link Navigation
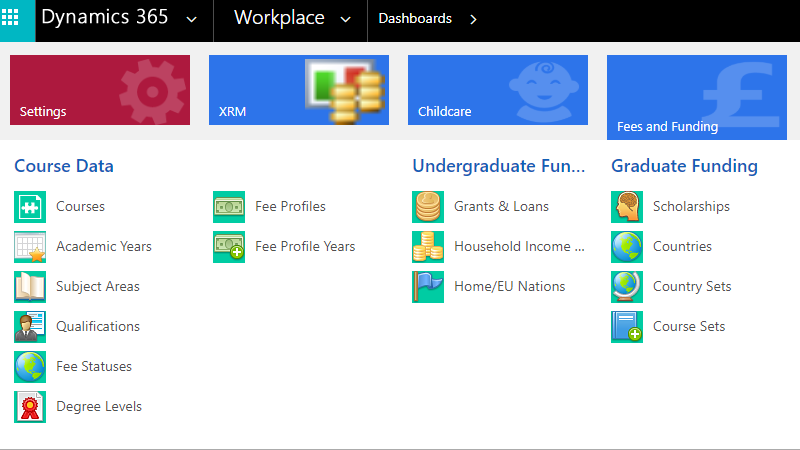
This shows the typical set up for an application.
Navigate to the application using the ribbon at the top of the screen to identify the application.
Click on the application name to show drop down links for all the sections available within the application.
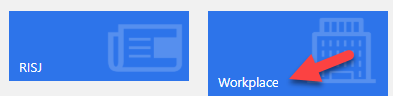
The Workplace
The Workplace, containing reports, emails etc. is available as another block on the ribbon.
Navigation: New look Dynamics
Left-hand-side Navigation
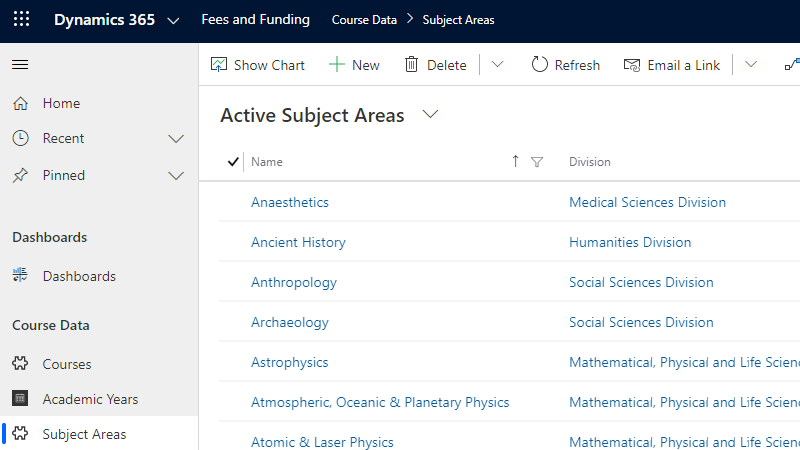
The interface presents the user with an orderly left-hand-side navigation menu.
The navigation menu remains on the screen with the main data block shown to the right-hand-side reflecting the selected link.
The navigation can be hidden to show only the icons if more space is required in the main data block - see 'The Home Section' below for further detail.
The Home Section
Home
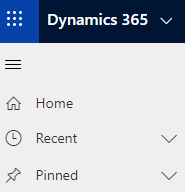
This is the top section of the left-hand-side navigation:
Expand/contract the navigation bar by selecting the 3 lines.
Return to the main landing page of the application by selecting the "Home" link.
"Recent" will list the last 10 pages that were viewed i.e. a piece of data and/or a menu link.
"Pinned" will enable you to pin an item from the Recent list for reference.
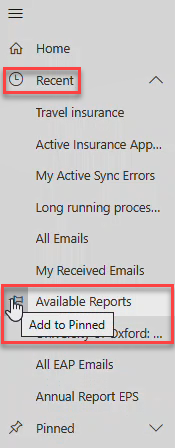
Recent List
Toggle the Recent drop-down arrow to display/hide the list of pages last viewed.
Select a recent item to navigate to the page/menu.
Pin an item
To pin an item, identify the item on the Recent listing.
Hover to the left-hand-side of the item name and notice the pin icon will appear.
Click on the icon to pin the item.
Pinned list
Toggle the Pinned drop-down arrow to display/hide the list of pinned items.
Select a pinned item to navigate to the page/menu.
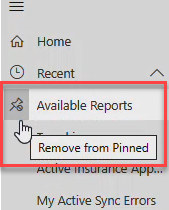
Remove a pinned item
Hover to the left-hand-side of the item name and notice the pin icon will appear.
Click on the icon to unpin the item.
See How to navigate Dynamics for further information.
The Dashboards Section
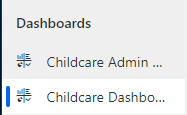
Dashboard Links
This section will list the dashboards that have been built for the application.
Clicking on a link will display the dashboard.
It is now easy to build your own customised dashboard and set it as your default. The information is shown in real time, for example a list of current data.
See Creating your own dashboard for further information.
The Application Section
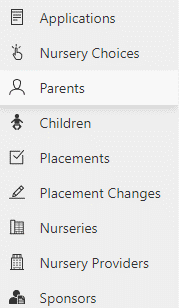
Application links
This section will list the main sections of the application.
Navigate to the main entry point for a section by clicking on the link.
The Workplace Section
Change Area
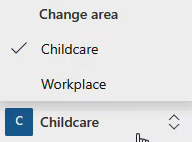
Navigate to this section by clicking on the name of the application at the bottom left-hand-side of the screen.
The panel will expand to display the application name and 'Workplace'.
Click on 'Workplace' to change from the Application area to the Workplace area.
Workplace area
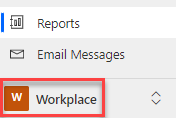
Emails, Activities and Reports are generally displayed within the Workplace area.
Some applications will have multiple options in the Workplace, whilst others may have relatively few.
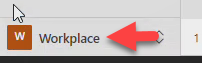
Click on the Workplace icon to change back to the Application Section.
See Email messages for further information.
Section Details: Old look Dynamics
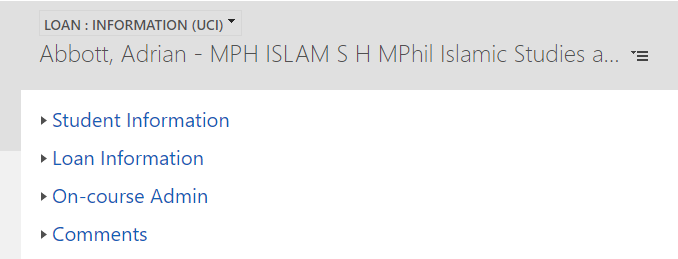
All information is displayed on a single page with collapsible sections and a long scroll bar on the right-hand-side of the page.
Toggling a section heading will display/hide any sub-sections and details within the section.
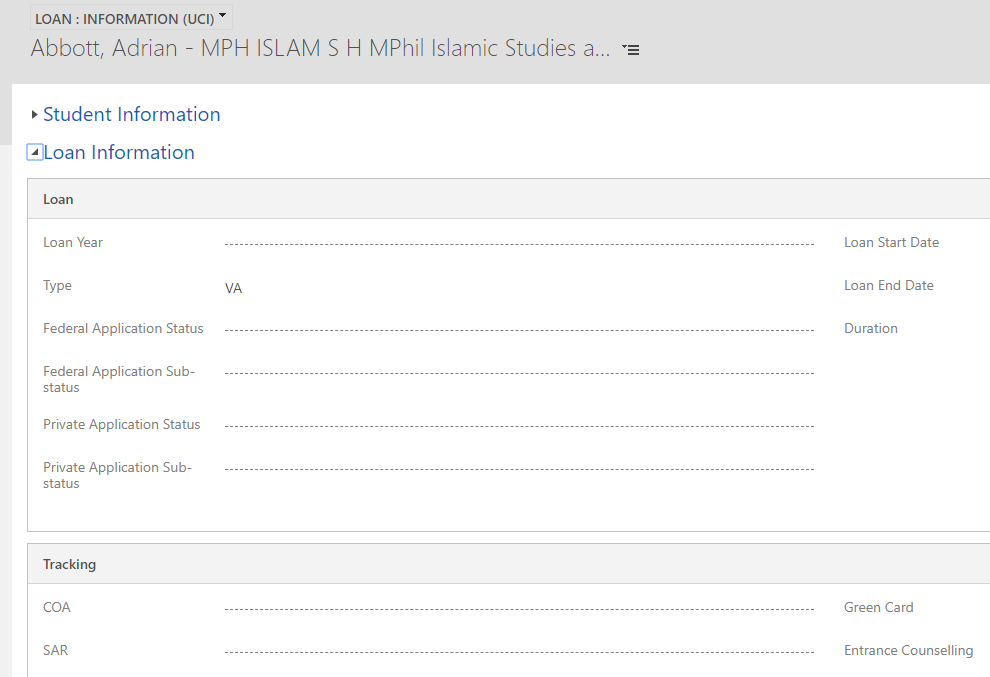
Section Details: New look Dynamics

A landing page is displayed for each application link that is selected from the left-hand-side navigation.
The relevant sections and sub-sections for the link now appear as horizontal tabs across the screen.
Select a tab to display the details within the section/sub-section.
Related Details tab
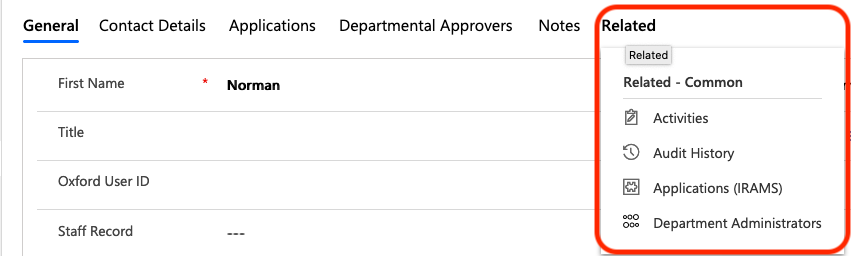
The Related functions can be displayed selecting 'Related' at the end of the tabbed list, making them much easier to access.
New Overflow Buttons
Overflow buttons are displayed whenever there are too many commands or tabs to fit on the screen.
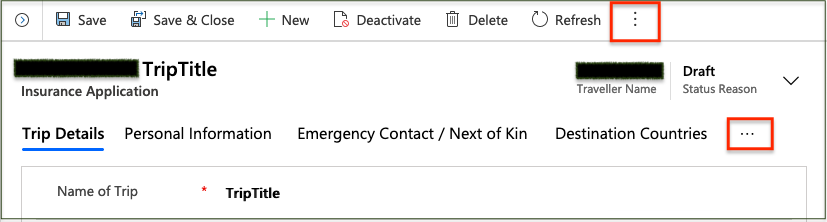
Pressing the vertical overflow button on the top ribbon will display any hidden commands for selection.
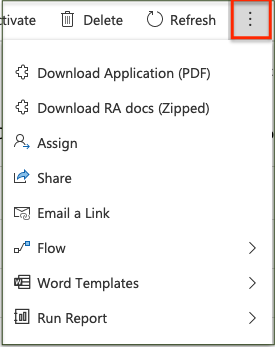
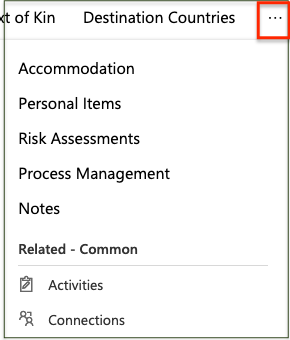
Pressing the horizontal overflow button on the tab bar will display any hidden tabs for selection.
New Functionality: Next Item List
When selecting a menu link from the left-hand-side navigation, the information presented in the main view is generally a list of items for the link selected.
For example, the screen shot below shows a left-hand-side navigation link called "Regulations". When the link is selected, a list of 'Active Regulations' is displayed in the main view.
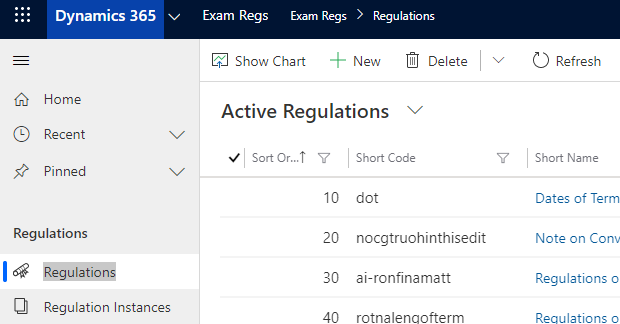

Once a selection is made from the list, note that the top menu changes and a 'Next Item' icon appears in the left-hand corner.
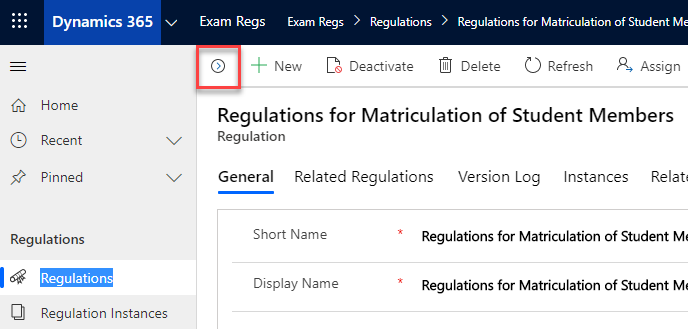
Select the 'Next Item' icon to display a truncated version of the list as seen from the main view, enabling each item to be selected in turn.
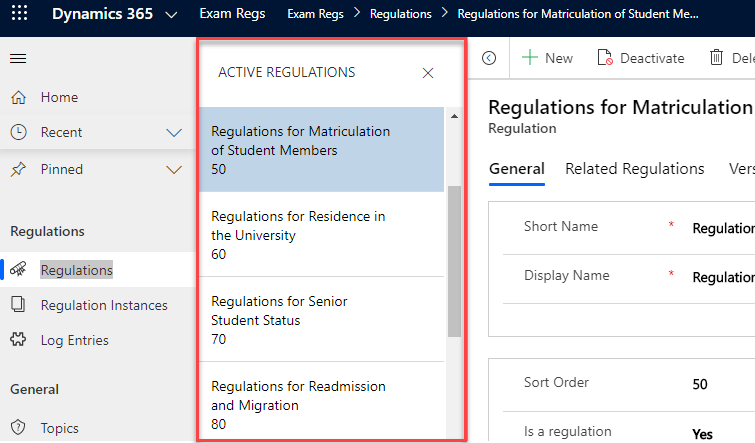
USEFUL THINGS TO KNOW
SAVE
The Save button may be found on the ribbon menu at the top of the page, but in some cases it has not yet been made available.
You can also use the keyboard shortcut Ctrl+'S' to Save.
There are a couple of very useful features found at the very bottom of most pages.
The Save button is still found at the bottom right-hand corner of the page.
In cases where it is required to work on a list item in a separate window, select the small icon shown in the bottom-left corner of the page to pop out an item as necessary.
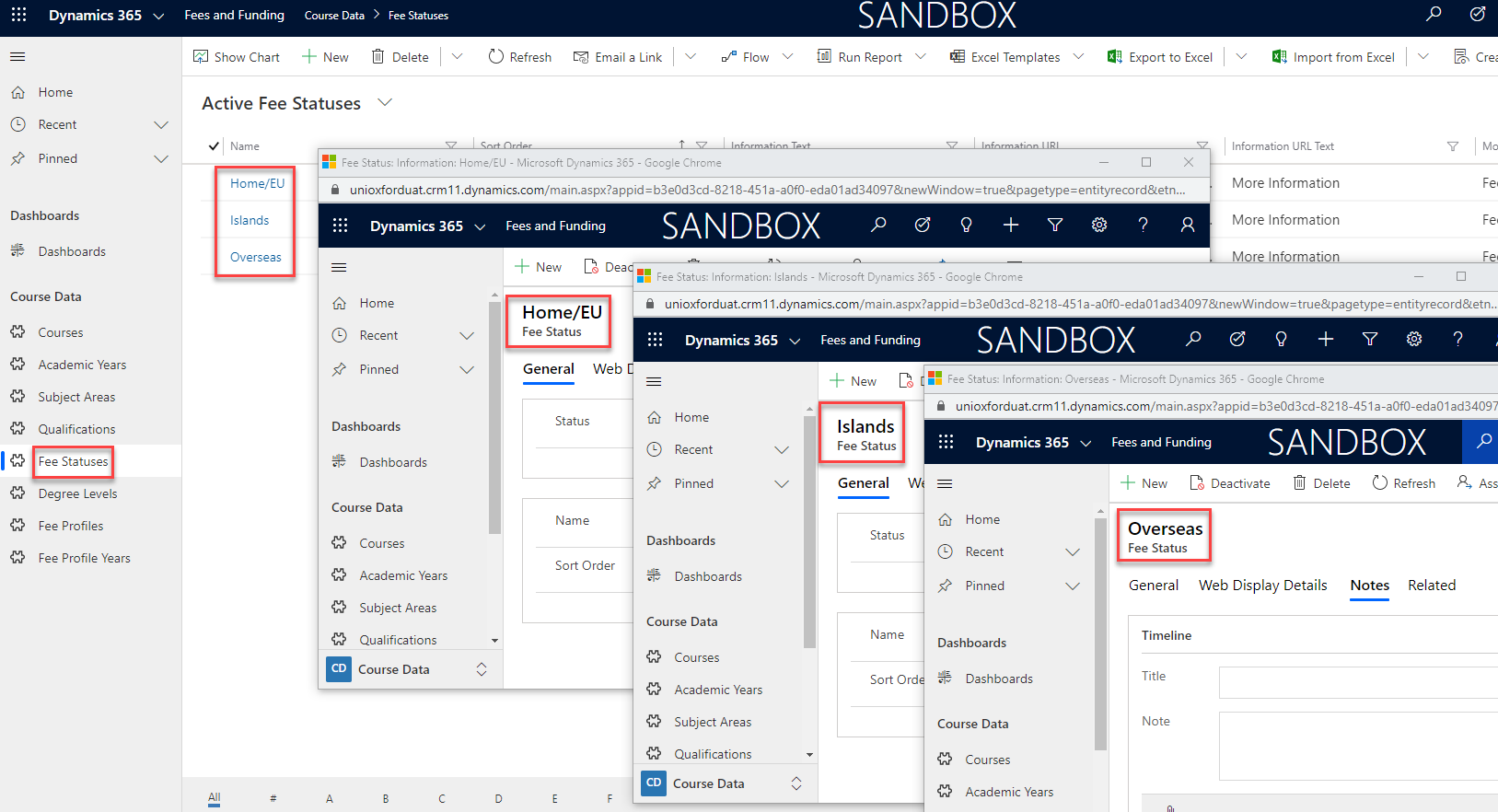
Each pop out page can then be re-sized to display multiple pages together on the screen.
WORKFLOWS
Workflows remain in a transition phase and will need to be accessed via the Dynamics "Old Look".
See Using workflows in Dynamics for further information.
At the time of writing, the timeline is unclear as to how/when the workflows will be incorporated into the Dynamics "New Look".
PERSONAL VIEWS
There can sometimes be a slight delay between the creation of a personal view and its appearance on the list of personal views.
Note: refreshing the page (f5) always refreshes the list.
SHORTCUTS
Press Ctrl+"." [full stop] on a PC to see your shortcuts.
USING SPELL CHECKER IN EMAILS
The Dynamics Spell Checker is no longer used in any of the New Look Dynamics email editors and so the browser spell checker should be used instead.
First, make sure that the spell checker is enabled in the Settings/Preferences/Options function according to the browser being used.
When typing in the body of an email editor, highlight a mis-spelt word and use:
- 'Ctrl + right click' on a PC
- 'Shift + right click' on an Apple device
to display the browser's spell check options.
This is an example using a Firefox browser.